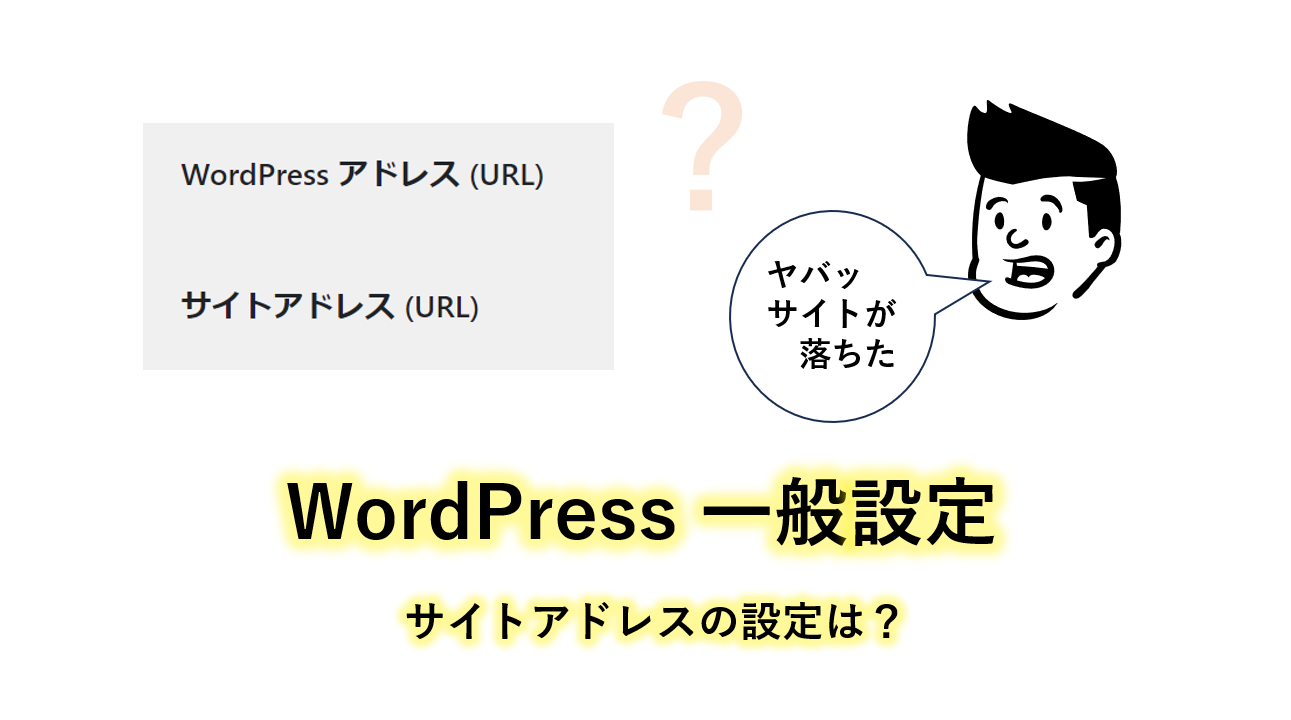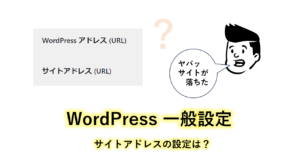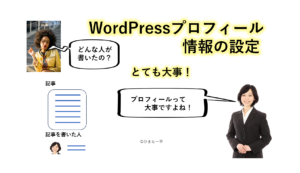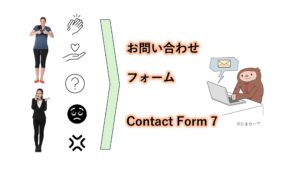WordPress の基本設定でWordPressアドレスとサイトアドレスと言う設定が有ります。
初心者の方は、ここの変更はしないで使用されると思いますが、ここの設定の意味、設定のやり方、また間違ってWordPressアドレスを変更してしまった時の復旧の仕方など解説をします。
独自ドメインWordpressブログ運営で、リダイレクトの技を押さえておくことは運営上の選択肢が多くなります。
その時、WordPressアドレスとサイトアドレスの位置づけをしっかり把握しておきましょう。
WordPressアドレスとサイトアドレス
WordPressを最初に立ち上げた時、WordPressメニューの一般設定で「サイトのタイトル」、「キャッチフレーズ」や
「サイトアイコン」の下に「WordPressアドレス」と「サイトアドレス」と言う設定項目の解説です。
以下は、WordPressメニューの一般設定で、2つのアドレス設定があります。
初期状態はWordPressをインストールしたURLとなっています。
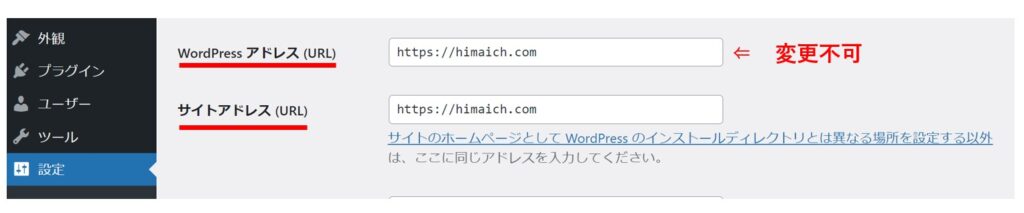
WordPressの特徴で、投稿した記事や設定は全てインストールしたWordPressに対応をしたデータベース上で記録がされ、表示をするとき、そのデータベース上の記録(レコード)を元に表示がされます。
 いっぺい
いっぺいWordPressで表示されるコンテンツ内容は
全てデータベースを元に構成されます
アドレス設定と意味の違い
それぞれのアドレスの意味は
- WordPressアドレス
WordPressを初期にインストールしたURLとなります。
WordPressの基本ファイルが存在する位置を示していますので、その他のURLを設定するとWordPress管理画面にログイン出来なくなります。 この点は注意をしてください。 - サイトアドレス
WordPressのコンテンツ内容を表示するURLとなります。
指定したURLに表示することが出来ますが、ここの設定だけではなく、その他の処理が必要です。
サイトアドレスは、インストールURLとは別なURLにWordPressコンテンツをリダイレクトして表示する場合に書き換えが必要ですが、WordPressアドレスは書換の必要性は、まずありません。



WordPressアドレスを不用意に変更をすると
取り返しがつかなくなるので注意です
サイトアドレスはリダイレクトに有効
サイトアドレスは、インストールURLに作成をしたWordPressコンテンツとは別なURLにリダイレクトして、リダイレクトURLにWordPressが有るかのように表示する場合に必要です。
以上のリダイレクト方法に関しては、以下の関連記事で説明をしてますので参考にしてください。
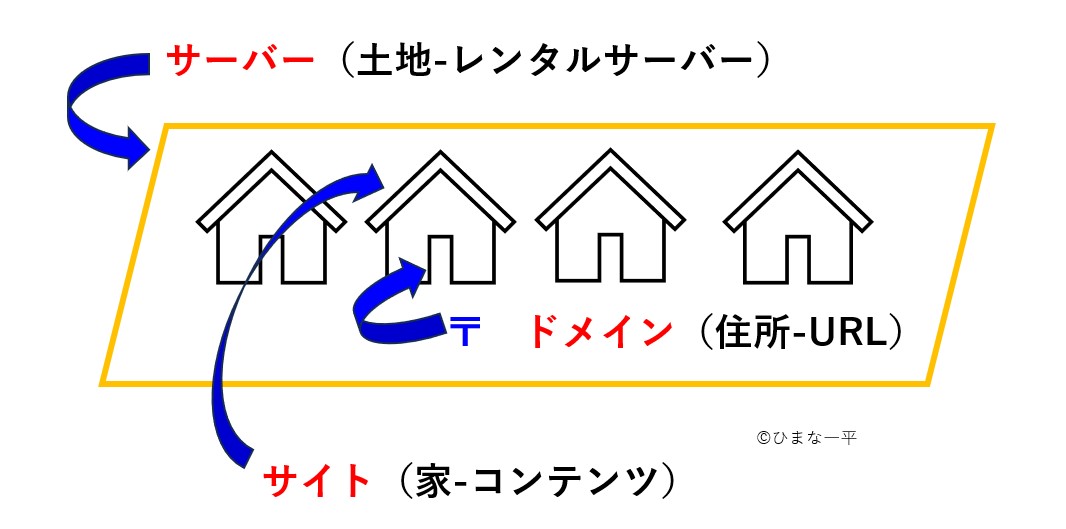
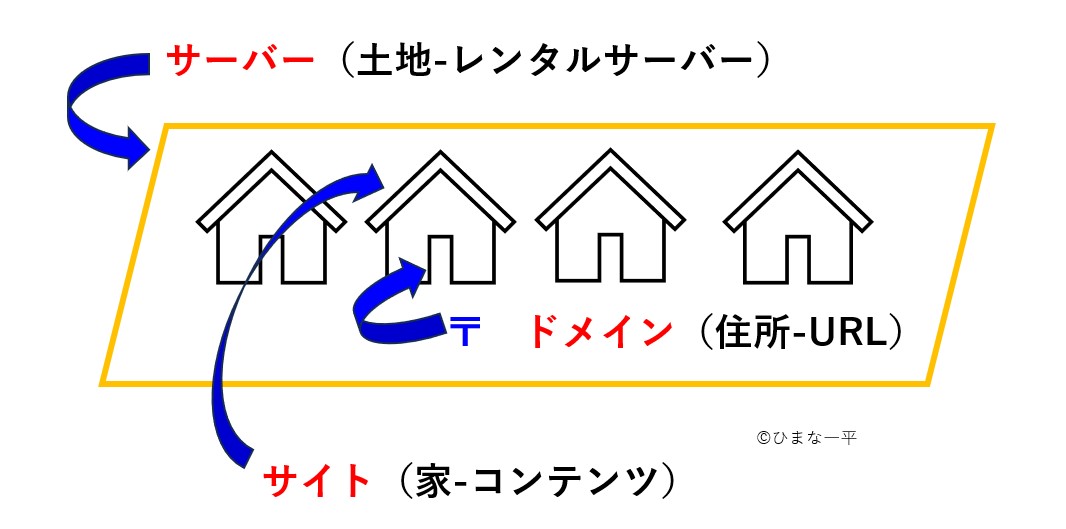



これをマスターするとリニューアルの時
便利ですよ
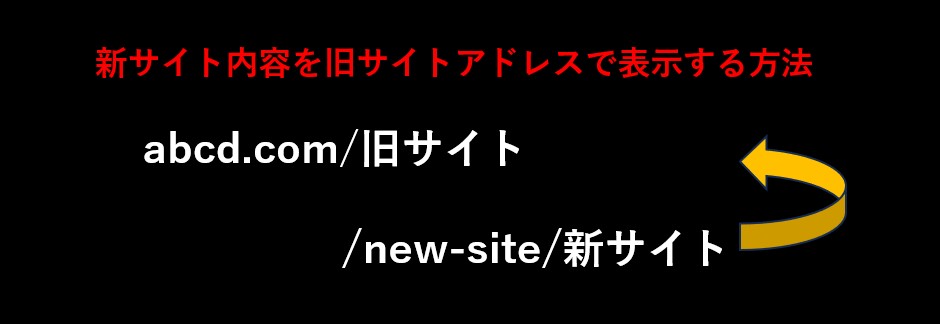
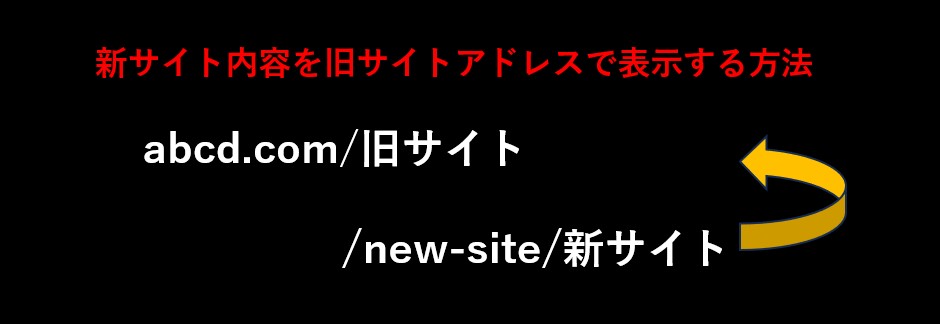
WordPressアドレス
WordPressアドレスは初期にインストールしたURLとなります。
サイトアドレスは、リダイレクト(違うアドレスに表示する)に有効ですが、WordPressアドレスはWordPressをインストールURLになります。
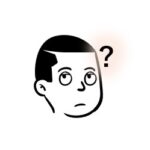
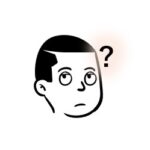
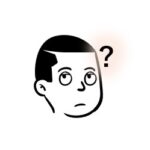
では、何でWordPressアドレスの設定が必要なのだろう?
さくらインターネットでの初期インストールアドレス指定
ここでインストールアドレスがどのように決まるかをさくらインターネットの例で説明をします。
さくらインターネットでWordPressをクイックインストールすると最初に以下画面の入力画面となります。
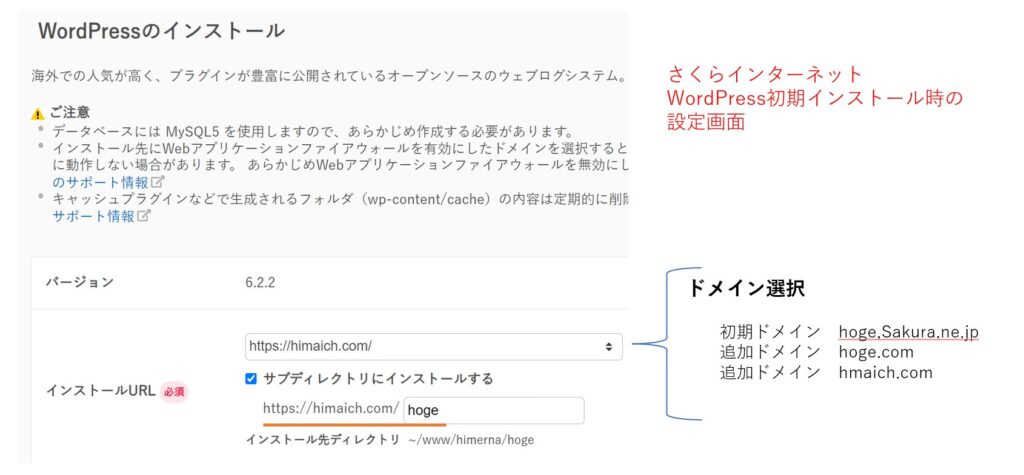
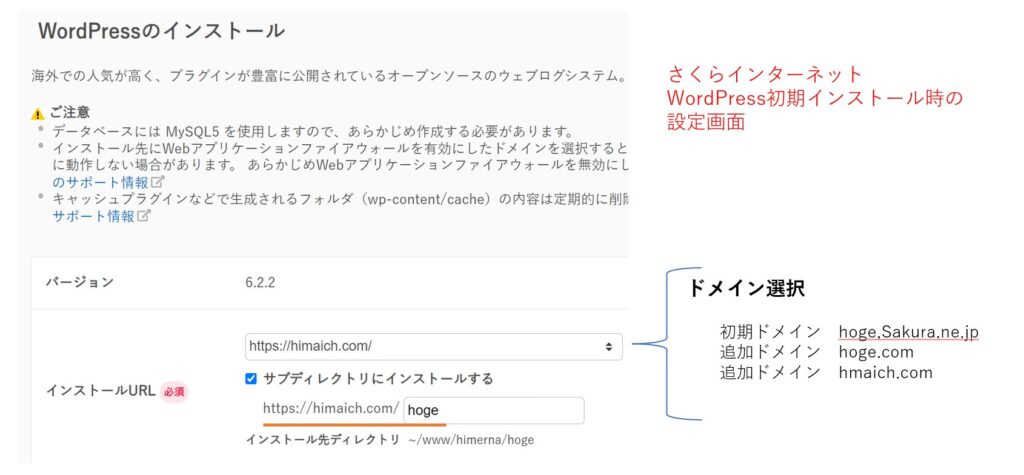
ドメイン選択は、初期ドメインとサーバーに追加した追加ドメインが出てきますので選択をします。
ドメイン直下でない場合は、「サブディレクトリーにインストールする」をチェックすると、サブディレクトリー名を入力する項目が出ますので、ここでサブディレクトリー名を入力します。
ここで指定をしたURLが、インストール先URLとなり、WordPressアドレス(インストールアドレス)となります。
WordPressアドレス書換の例
WordPressアドレス書換の必要性は、まずあまりありません。
以上の前提を考慮すると、初期インストールしたURLを他のネームでもアクセス出来た場合ぐらいしか思いつきません。
一つの例として、最初 SSL を使用せず http:// にてURLを指定していたものを 、SSL を導入して https:// に変更する場合などです。
WordPressアドレスを間違って書き換えたら
これは、成るべく行わないよう注意してください。
管理画面にログイン出来なくなります。
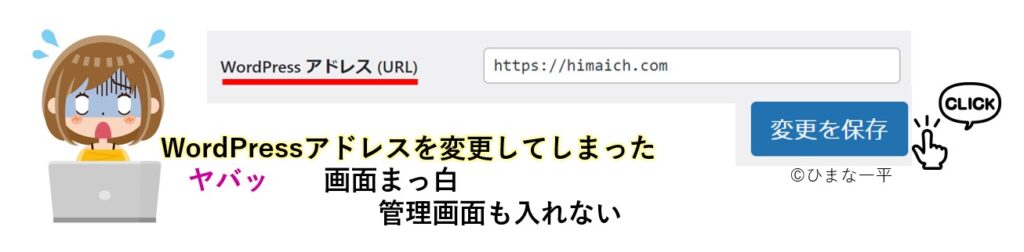
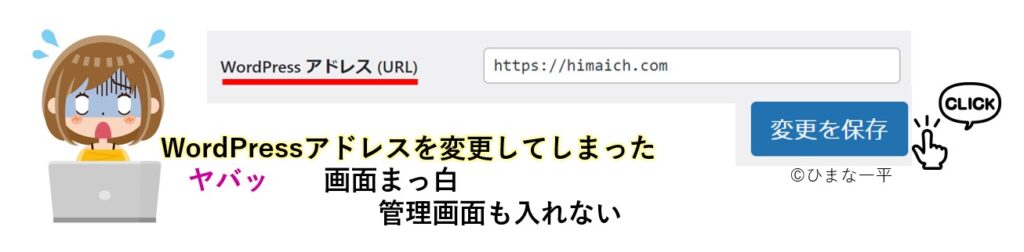
もし間違って行った場合は、複雑な回復方法となります。
WordPressアドレスを書き換えてダウンした場合
間違ってWordPressアドレスを変更保存してしまった場合は、ダウン状態となり、管理画面はダウン状態となりログイン不能、変更した途端に404エラーとなり、管理画面にログイン不能となります。
通常の方法ではお手上げ状態となります。
ここから先は、ある程度技術的な処理となるので、自信のない場合は分かる方に頼むか、業者に依頼する方が無難と思います。
ここから復旧するやり方には2つの方法が有ります。
実証する意味で、テストサイトのWordPressアドレスを変更保存して、模擬的にサイトを落として見ます。
ダウンさせる前の動作中のテストサイト
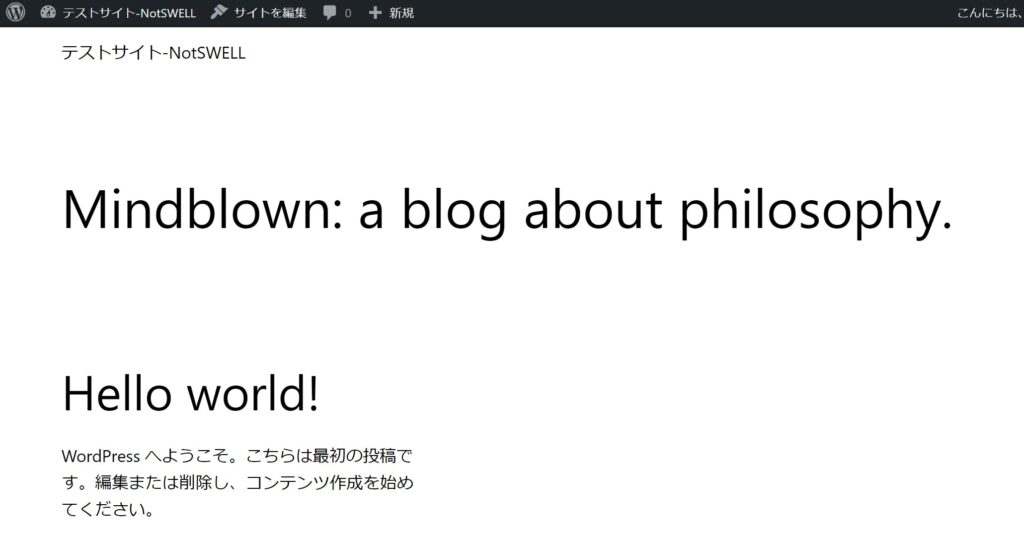
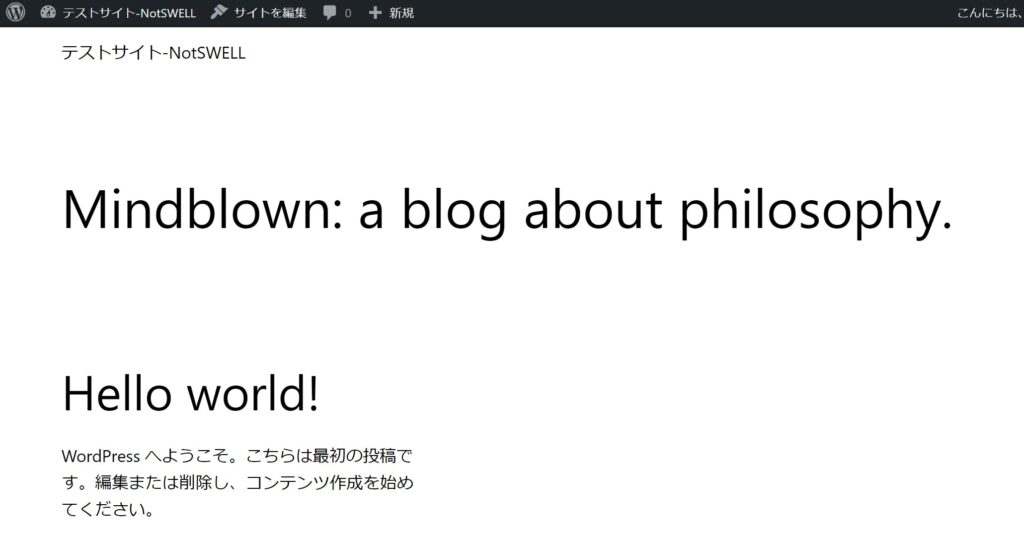
テストサイト管理画面でWordPressアドレスを変更保存して見ます。
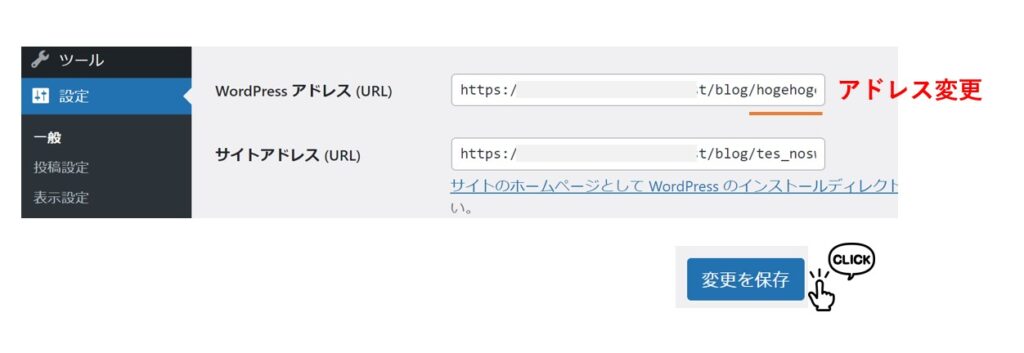
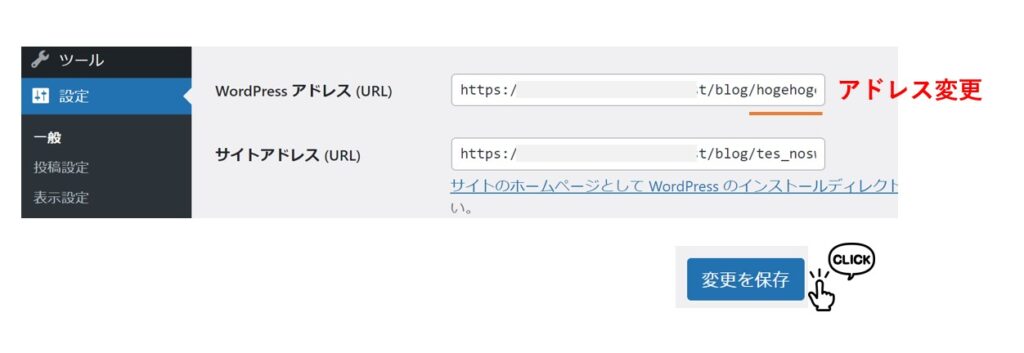
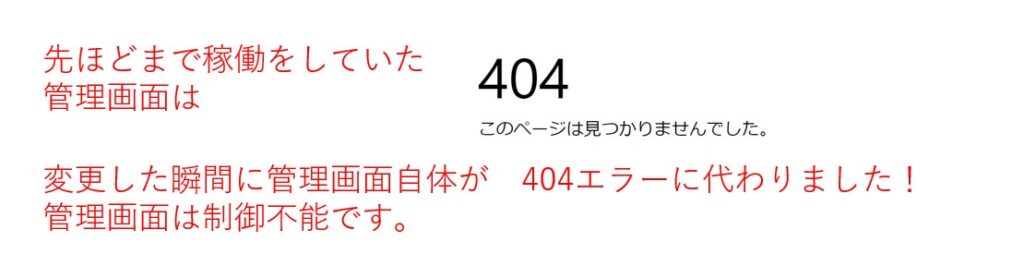
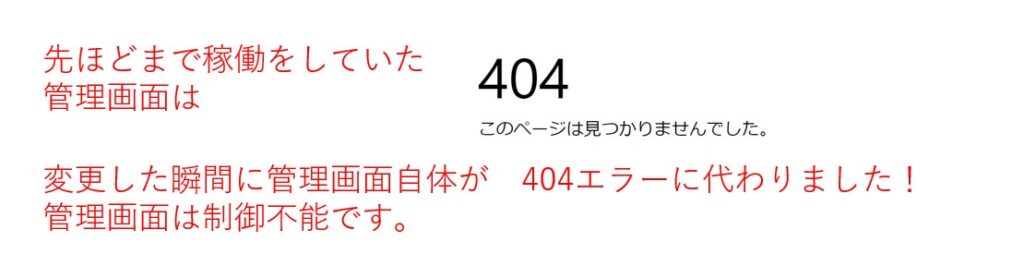
しかしテストサイト自体は動作をしていました。
では、復旧をの手順を解説します。
復旧の手順は2つの方法が有ります。
wp-config.php にoption を加える
wp-config.php にoptionを変更する記述を加えて管理画面に入る方法です。
この方法は、SFTPやFTPを使用してサーバーのwp-config.php をダウンロードして、テキストエディターで一時的に変更した後、wp-config.phpをアップロードして、管理画面にログインする方法です。
ですので、上記技術的なことに不慣れな方はやらない方が良いです。
以下は、SFTPを使用してサーバーにアクセスして 目的の wp-config.php があのWordPressアドレスで示されたディレクトリーの内容を表示します。
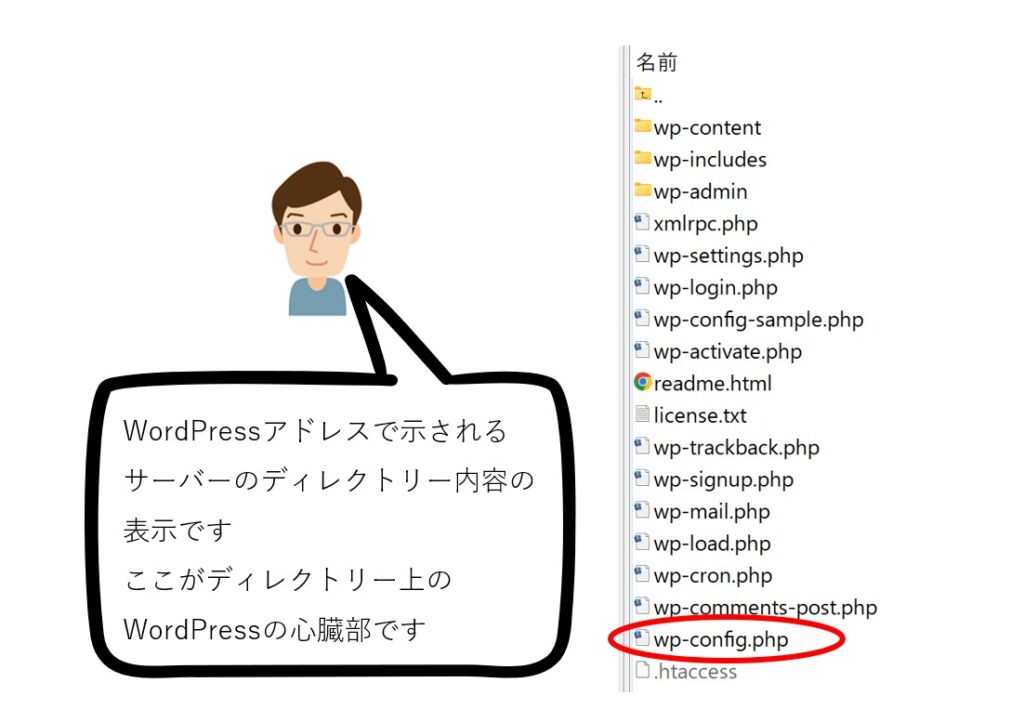
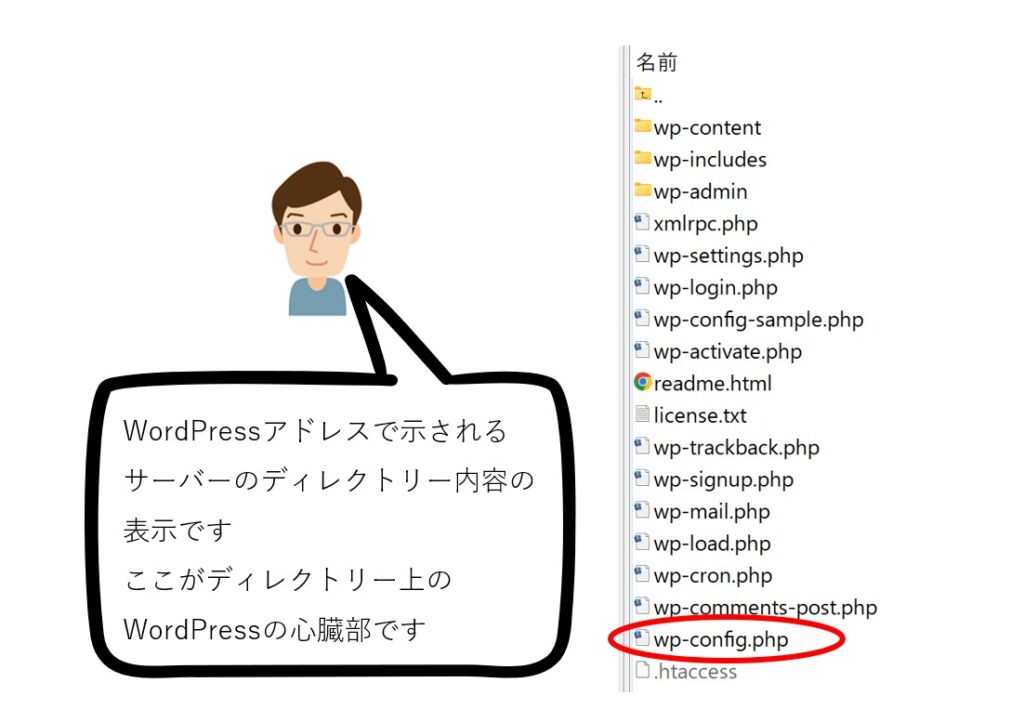
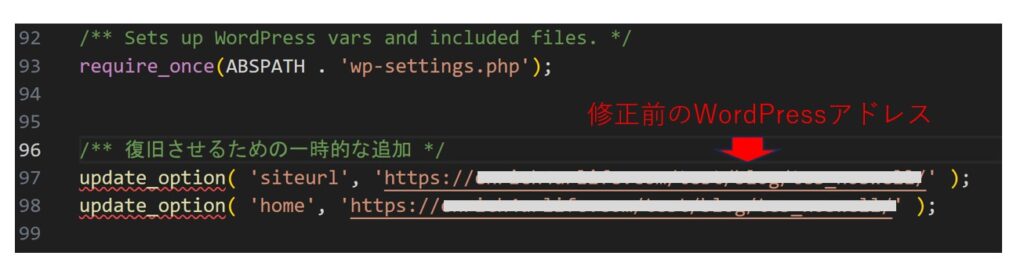
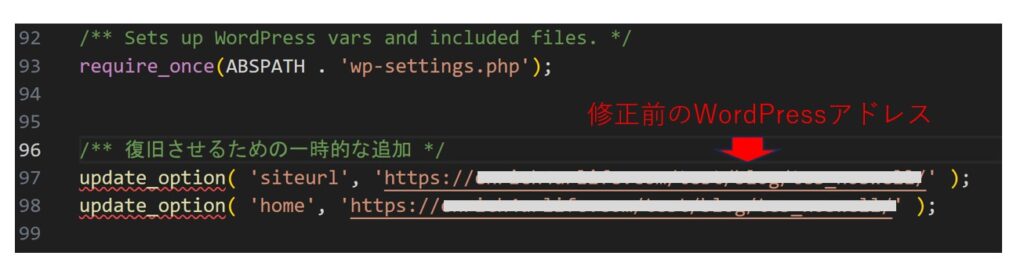
wp-config.php の最終行に以下のように update_option を追加する。
/** 復旧させるための一時的な追加 */
update_option( 'siteurl', 'https://修正前のURL' );
update_option( 'home', 'https://修正前のURL' ); 修正前のURLとは、WordPress を初期にインストールしたアドレスです。
修正をしたら今度は、wp-config.php をサーバーにアップロードします。
WordPress のログイン画面が表示されるようになりました。
WordPress 設定画面の WordPressアドレス、サイトアドレスは指定したように変更されていました。
確認をしたら、今回追加した修正のwp-config.php のupdate_optionは削除するかコメントアウトしておきましょう。
今回は、データベースに保存されるWordPressのサイトオプションをupdate_optionで更新することで復旧させました。
今の作業を、直接データベースに保存されるWordPressのサイトオプションを変更するのが2つ目の方法です。
phpMyAdmin でデータベース変更で行う
phpMyAdmin にアクセスして、該当のデータベースのテーブル wp_options を変更する方法です。
wp_options のカラム「siteurl」と「home」のURLアドレスを直接編集する方法ですが、データベースはむやみにアクセスをしない方が良いので、あまりお勧めしません。
wp-config.php を一時的に修正して対応する方法を記載しましたので、直接データベースを変更する方法は次回に詳しく解説します。
なおこちらの方法は、phpMyAdmin を理解していてログインができ、データベースを選んで指定のレコードの変更が出来る技術的レベルがないとできません。
まとめ
WordPressアドレスを書き換えはなるべく行なわない方が良いですが、間違って書き換えてしまった場合は、慌てないで対処しましょう。
原理さえ分かっていれば、慌てずに方策を考え対応すれば復旧します。
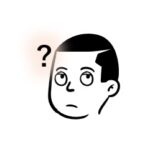
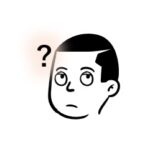
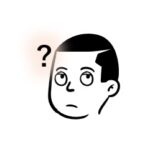
WordPressアドレスは変更しない方が良いが
間違った場合は慌てずに、この方法でね
独自ドメインWordpressブログ運営で、WordPressアドレスとサイトアドレスの理解をしっかりして置けば応用も聞きますし、万が一間違ってWordPressアドレスを書き換えてしまった場合も、落ち着いて処理が出来ます。
最後まで読んでいただきありがとうございました。