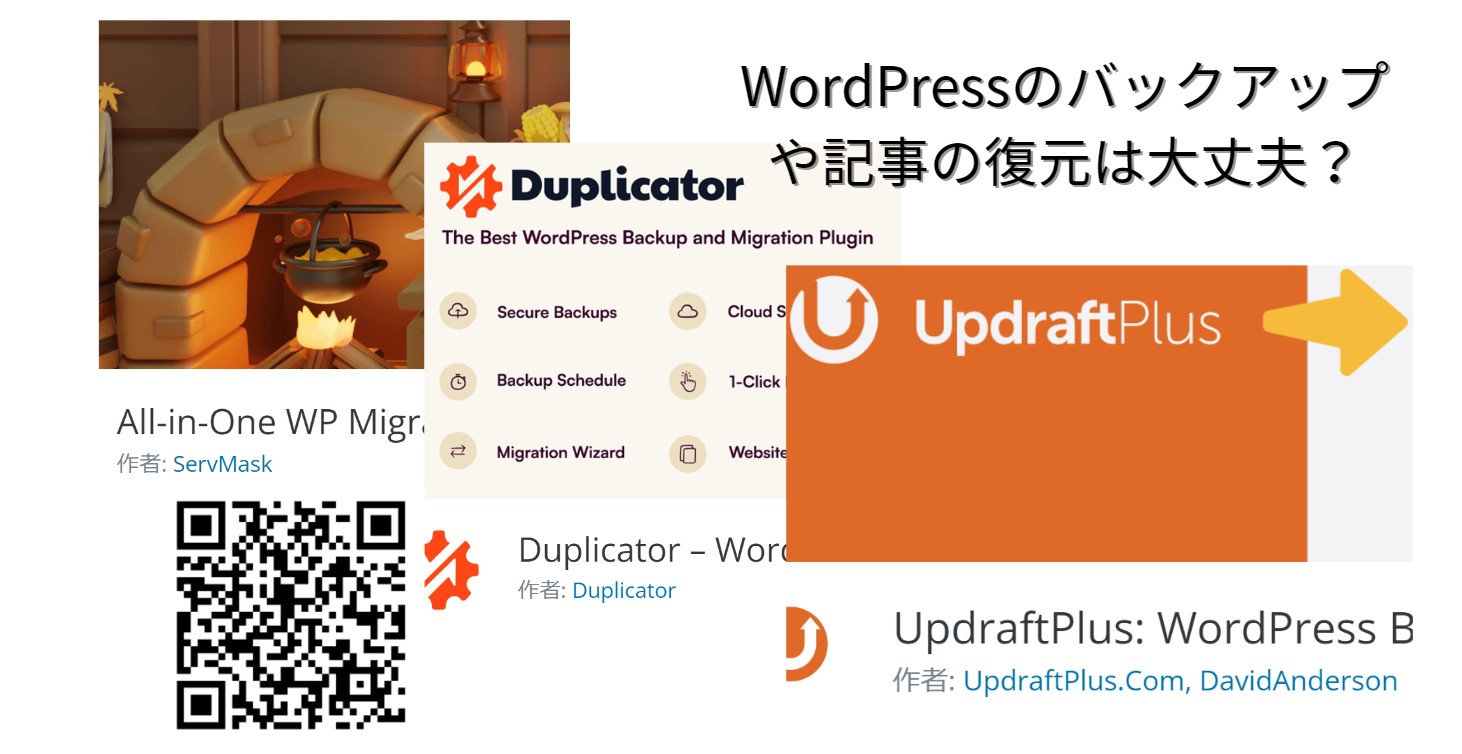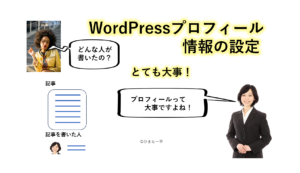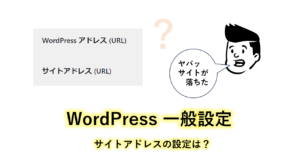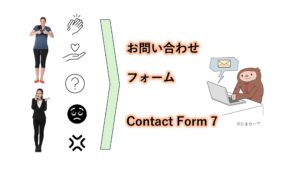副業でブロガーをしてたり、仕事でWebライティングをしていた場合、自分がライティングした記事は自分の資産となりますね。
その大事な資産も、次のような理由でパーになる可能性も有ります。特に副業アフィリエートである程度の収入が生まれていたり、ある程度外部リンクも増えアクセスが集まっていた時、サイトが落ちたり、記事のリビジョンがおかしい時、頭が真っ白になりますよね。そうならないようにするための方法です。
独自ドメインWordPressブログ運営では、バックアップやライティング中の記事復元はよくあるケースです。
しっかりマスターをして運営効率を上げましょう。
サイトのバックアツプ
サイトのバックアツプは、以下のような事象が起きた時に必要です。
サイトがハッキングなどで被害を受けた時
WordPress変更時に誤って、基本的部分に変更を加えてしまい表示がおかしくなってしまった
テーマやプラグインの関係で表示がおかしくなってしまった
バックアップ方法
サイトのバックアツプ方法は、大きく分けて以下が有ります。
- 契約のレンタルサーバーが提供するバックアップサービスを利用する
- バックアッププラグインをインストールしてバックアップする
- 手動でサーバーにアクセスをしてバックアップする
主要レンタルサーバーのバックアップサービス機能
1の主要レンタルサーバーのバックアップサービス機能の説明を以下にリンクします。
これは、「サイトがハッキングなどで被害を受けた時」の対応策です。
- さくらインターネット
- さくらのサポート情報
 WordPressのスナップショットを作成したい(バックアップ&ステージング) | さくらのサポート情報 このマニュアルでは、WordPress(ワードプレス)のスナップショットを作成する手順についてご案内しています。こちらはWordPressのバックアップ手順を示したページです。Word…
WordPressのスナップショットを作成したい(バックアップ&ステージング) | さくらのサポート情報 このマニュアルでは、WordPress(ワードプレス)のスナップショットを作成する手順についてご案内しています。こちらはWordPressのバックアップ手順を示したページです。Word… - Xサーバー
- ConoHa WING
-
ConoHaサポート
 自動バックアップからの復元手順(Webデータ)|ConoHa WINGサポート ConoHa WINGのご利用ガイド、よくある質問などの各種サポート情報をご案内しています。ConoHa WINGは便利なご利用ガイドと専任スタッフのサポートで安心してご利用いただけ…
自動バックアップからの復元手順(Webデータ)|ConoHa WINGサポート ConoHa WINGのご利用ガイド、よくある質問などの各種サポート情報をご案内しています。ConoHa WINGは便利なご利用ガイドと専任スタッフのサポートで安心してご利用いただけ…
Xサーバーも、ConoHa WINGもユーザーのリクエストで、データの丸ごと復元が出来るようですが、さくらインターネットだけ、バックアップは障害対策用で、ユーザーのリクエストに応じてないように見れましたが、どうなんでしょうか?
バックアッププラグインの利用
WordPress だけのバックアップであれば、プララグインでの対応が便利です。
以下に主なWordPressバックアップ目的のプラグインのリンク先を示します。
All-in-One WP Migration

Duplicator
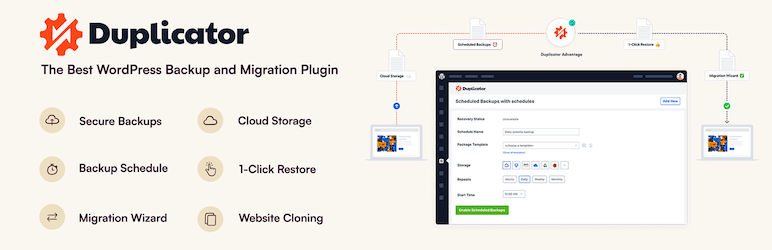
Updraft Plus

まとめとして、All-in-One WP Migrationは、初心者でも使用しやすいようです。Duplicatorは他サイトやホスト間への移行もできるようです。ただある程度、FTPなどの知識も必要のようです。
UpdraftPlusは、本サイトでも使用をしておりますが操作はとても簡単です。以下に詳細を説明します。
UpdraftPlusの使用方法
特徴として、複数のバックアップ保存先に対応したバックアップと復元プラグイン。ローカル、Amazon S3、Dropbox、Google Drive、Rackspace、(S)FTP、WebDAV、メールに自動スケジュールでバックアップします。
本サイトでは、バージョン 1.23.12 を使用しています。
まず、設定ですがバックアップは、
〇 スケジューリングにて定期的に行う
〇 手動にて必要な時にだけ行う
と2種類できますが、通常は定期的なスケジューリングを行い、例えば大幅な変更を行う場合、またテーマやプラグインを更新する場合などコンテンツ表示に影響が出そうな前に手動バックアップを起動しておく使用方法が良いと思います。
以下は、UpdraftPlusの最初の画面です。

まず定期的なバックアップをするために、
設定を押して以下の画面を開きます。
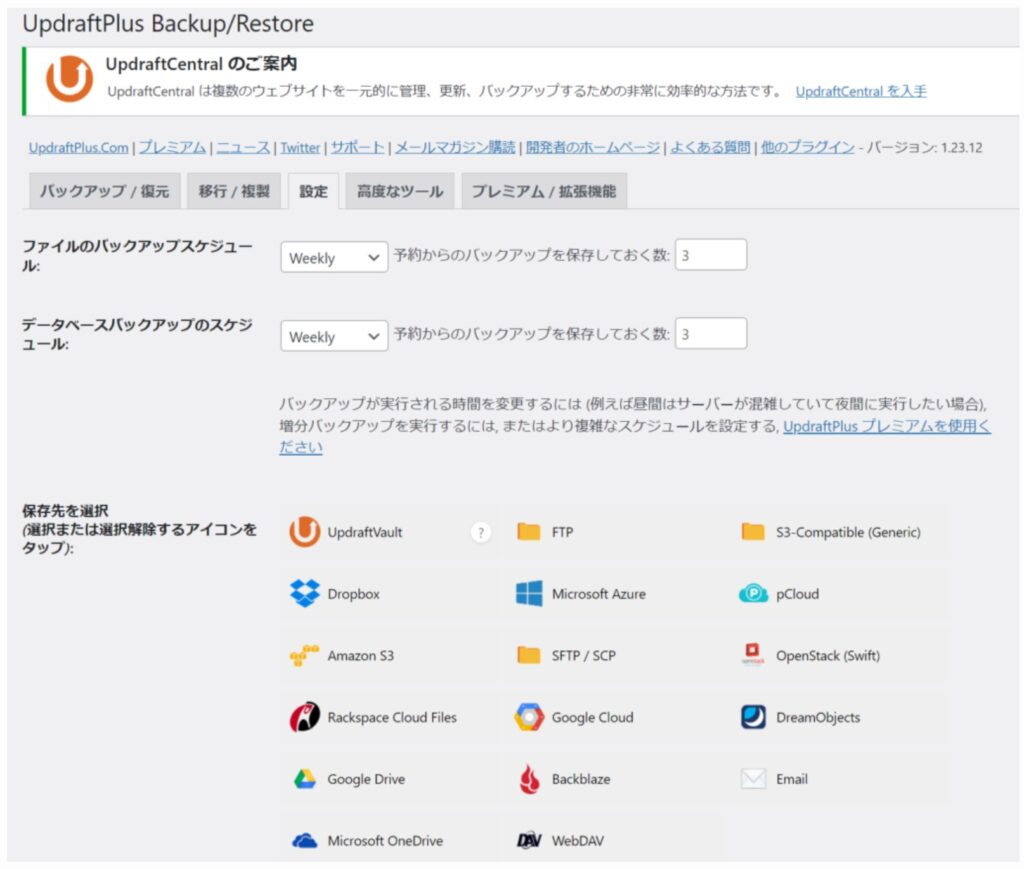
バックアップスケジュールを、ファイルとデータベースで別々にもスケジューリング設定ができます。また保存しておく世代数も設定ができます。
保存先を色々と指定ができるところが、このプラグインの特徴でしょうか。
復元をする場合は、プラグインの初期画面下にバックアップのログが有りますから、そこより選び復元ボタンをおします。
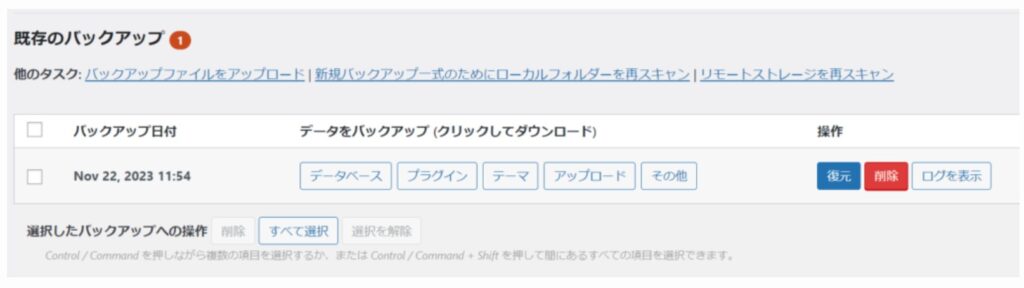
サーバー側の wp-content の中に updraft と言うデイレクリーが出来ていて、以下のようにバックアップデータが保存されていました。

現在、20記事程度で、一つのバックアップに対し、64MB程度の大きさが有りました。
最終的に200MB程度は行くでしょうから、5世代保存すれば、バックアップで1GBの大きさにはなるでしょう。
余裕を見てバックアップエリはは2GBまであればOKですね。
とにかく、大切な資産となるコンテンツは何らかの方法で、バックアップが必要ですね。
苦労してライティングしたコンテンツはあなたの資産ですから。
記事の復元
WordPressそのもののバックアップでなく、よくライティングしているとき、記事を誤って古いもので保存してしまうことが有ります。
最近あった私のケースでは、記事を書くことと実際画面を同じブラウザ内画面にて行っていました。
実際画面を見ていて、おかしな言葉遣いを見つけました。
WordPressは便利なもので、同じブラウザで同じユーザーが見る画面にはそのライターであることを認識して、下記のような、ふつう現れないWordPressの一番上にライター用の帯が出てきて、そこからWordPressマークを押すと編集画面になり、記事の修正が出来ます。
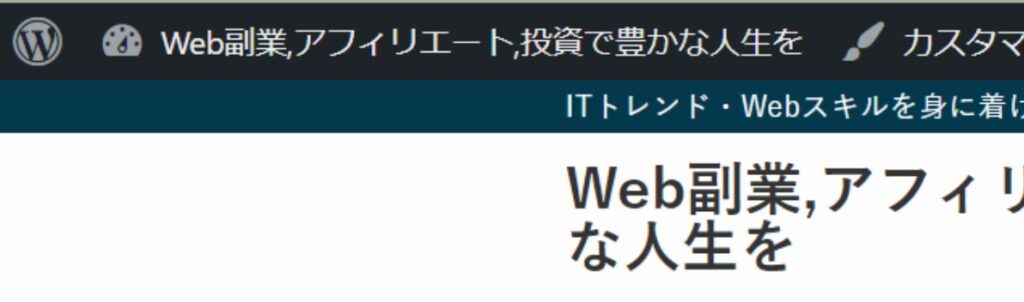
便利なので、ライティングとリライトを複数画面で繰り返していると、間違ってバージョンの古い方で更新ボタンを押して、折角書いた新しい部分が記事からなくなってしまうことも生じます。
 いっぺい
いっぺい私も最近これをやって慌てました
でもこんな時、WordPressは便利なCMSですので、過去の更新したリビジョンも残してくれています。
下記のように、右側のタブに今まで更新をしてきたリビジョンが何件あるかのリンクが備わっています。


リンクをクリックすると、以下のようなリビジョン管理の画面になります。
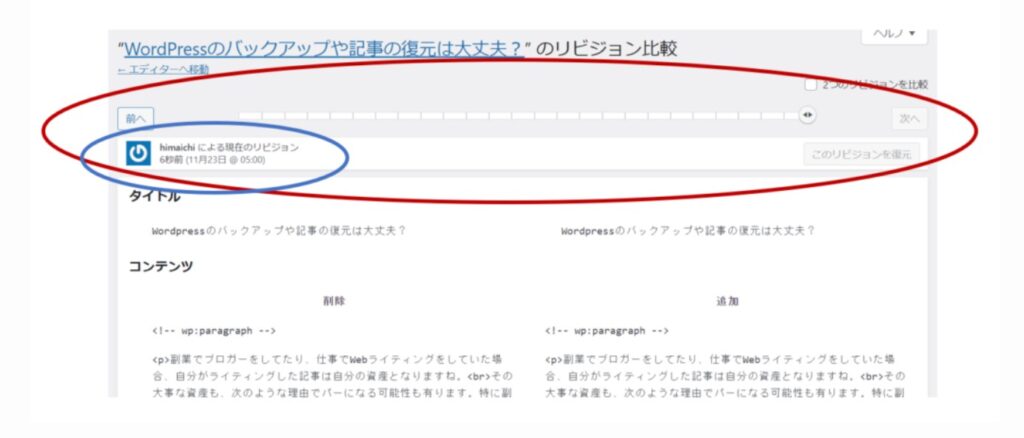
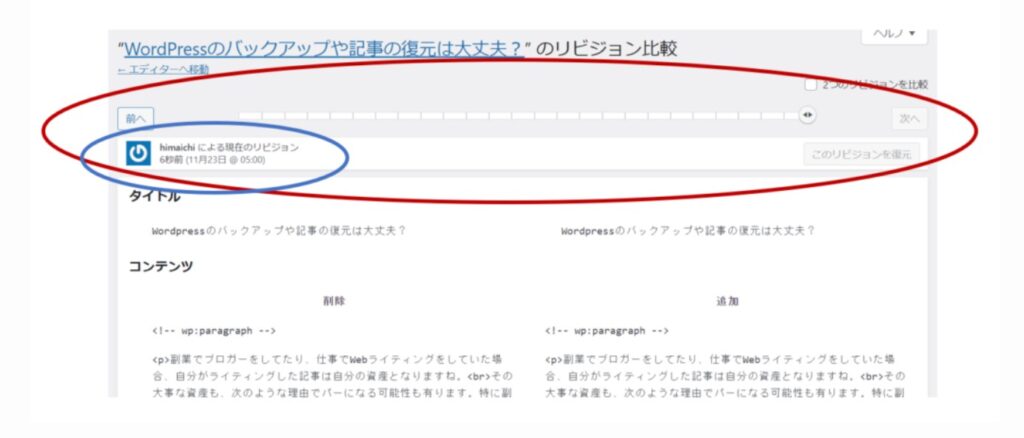
赤枠のところにバーが表示されて、今まで更新をした都度のリビジョンがバーで表示され、「前へ」「次へ」ボタンで指定リビジョンを移動できます。
青枠の部分には、移動して指定をしたリビジョンの更新年月日時分が出てきます。
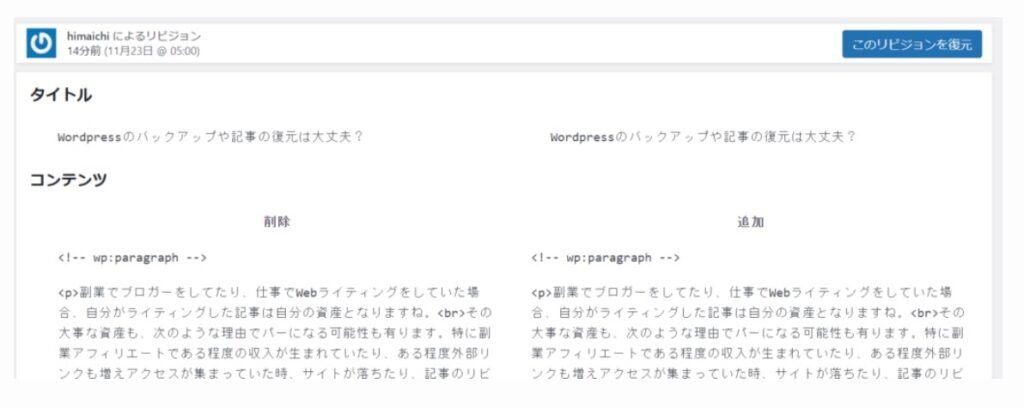
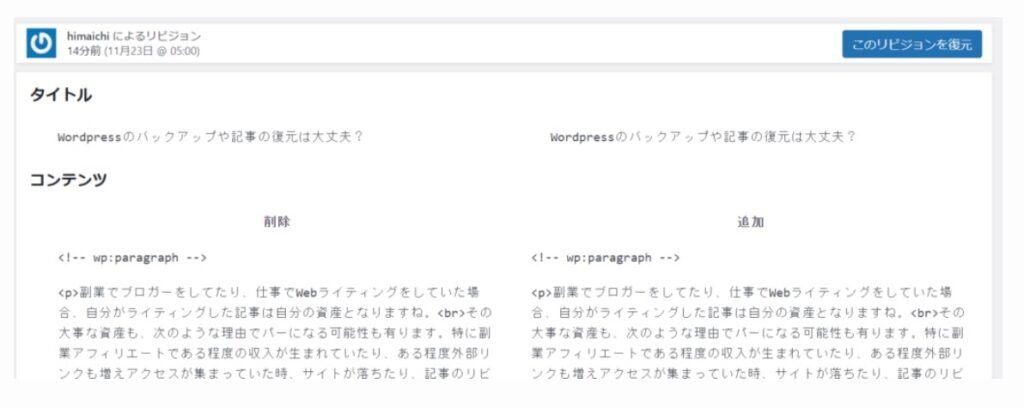
コンテンツ内容はHTMLソースが、上のように表示されます。青枠で指定したリビジョンのコンテンツHTMLソースは右のソースのようで、上に追加と表示されています。ちなみにこの記事を書いている上でのWordPressバージョンは、 WordPress: 6.4.1 です。
リビジョンがバーでポイントしていどうするか、「前へ」「次へ」ボタンで指定リビジョンを変更できます。
右側が指定リビジョンのHTMLソースのようで、左側がその一つ前のビジョンのHTMLソースのようです。
そして違いのある部分は以下のように出てきます。
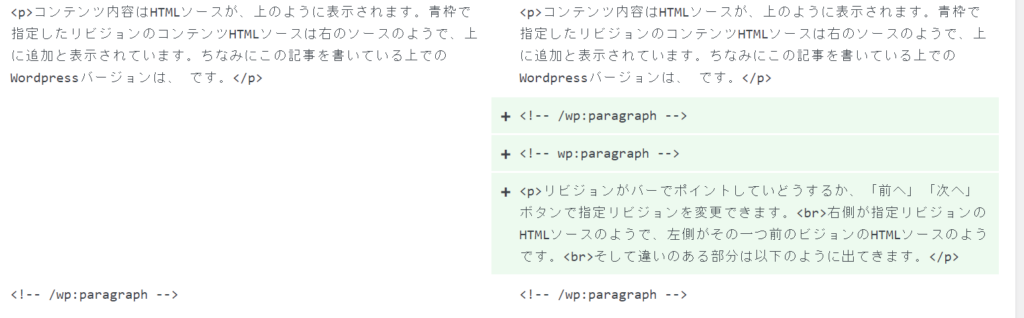
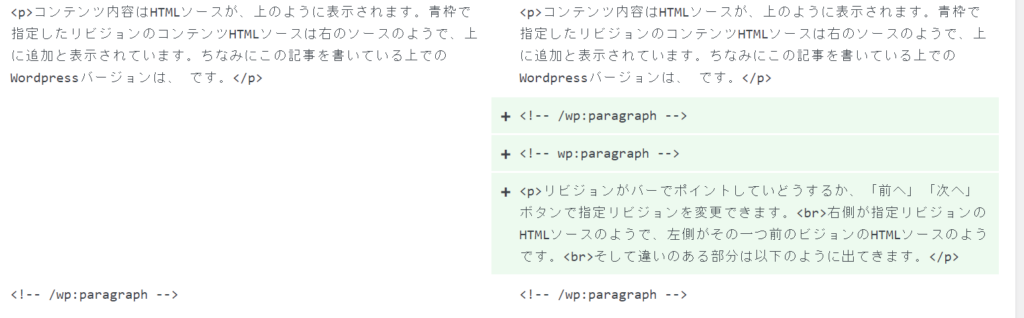
前のリビジョンと違う指定リビジョンの部分は上のように、色がついて出てきます。
普通は一つ前に復元だと思いますが、その場合指定リビジョンを一つ前にして「このリビジョンを復元」の青いボタンを押せば、編集を加えた一つ前の記事に復元が出来ます。



こんな形で復元が出来ますので、誤って編集した場合も
落ち着いて対処してくださいね
WordPressのリビジョン管理機能は、ライターにとって便利な機能です。
初心者の方も、誤って編集してしまった場合も、この機能を使用して冷静に対処してください
まとめ
WordPressサイトにてサイト運営をしていてある程度サイトが成長して来た時、定期的なサイトのバックアップをすることは必要条件となります。
紹介をしたようなバックアッププラグインを入れて、定期的に大切な運営サイトをバックアップしましょう。
定期的バックアップは運営状況にもよりますが、1週間おきぐらいでしょうか。
大幅な変更をする場合は、手動でバックアップは必須です。
大切なサイトを継続的に運営するために、サイトを守って上げて下さい。
また、投稿記事を編集する場合、誤って編集をパラで行ってしまった場合に
記事のリビジョン管理も覚えておかないと、大事な記事の編集が進まない場合も有ります。
記事の作成、編集を行う場合リビジョン管理も覚えておいた方が編集上なにかと便利です。
今回は、サイトのバックアップと記事編集上のリビジョン管理について解説をしました。
独自ドメインWordPressブログ運営では、サイトのバックアップやライティング中の記事復元はよくあるケースです。
マスターをして運営効率を上げましょう。
最後まで読んでいただきありがとうございました。