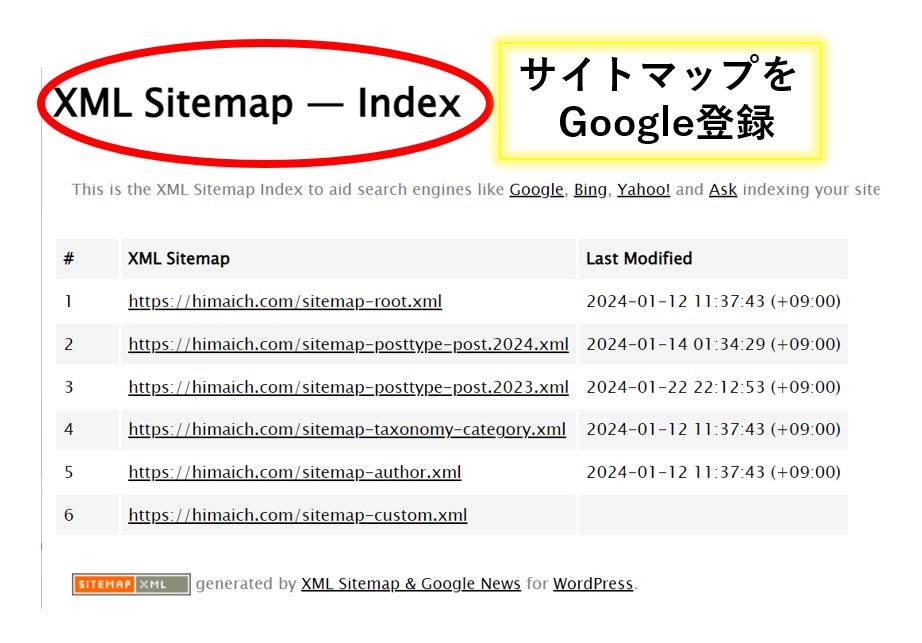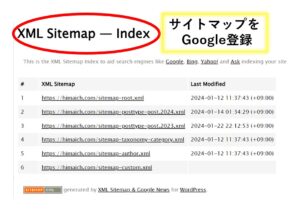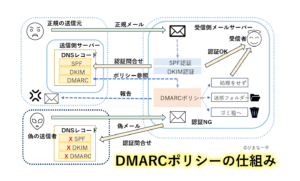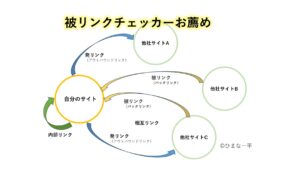XMLサイトマップ登録は、自分のサイトのコンテンツがどのようなものが有るかの地図を登録するものです。
XMLサイトマップのGoogle登録がないと、「中々、書いた投稿が検索サイトに出てこない」と言う状態になります。
これは、Googleにインデックス登録されない、と言うことです。
では、インデックス登録される早道は? XMLサイトマップをGoogleに登録をしましょう。
ここでサイトマップの目的を説明しますと、以下の2つに分かれます。
- 1.Google クローラに正しくインデックスしてもらうための XMLサイトマップ
-
こちらはXMLで記述したサイトマップで、Googleにはこちらを使用します
- 2.サイトマップに訪れた人に、サイトの案内をするための HTMLサイトマップ
-
HTMLの記述で、サイトの構造や内容を閲覧者に知らせます
 いっぺい
いっぺい以下で、XMLサイトマップについてを解説
また、その登録方法も解説しますね
XMLサイトマップを作成するには
では、Googleにコンテンツを登録する近道、XMLサイトマップの作成方法を解説します。
XMLサイトマップを作成するには、プラグインが必要です。
当サイトで使用しているプラグイン XML Sitemap & Google News を解説します。
xml sitemap & google news の設定も解説します。
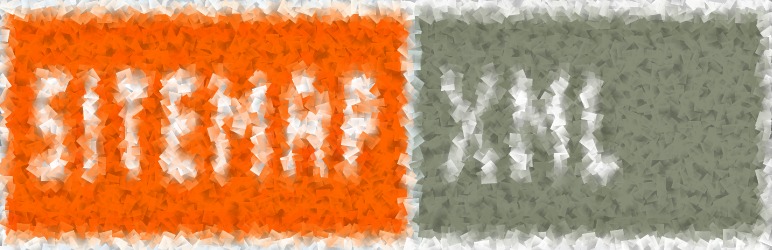
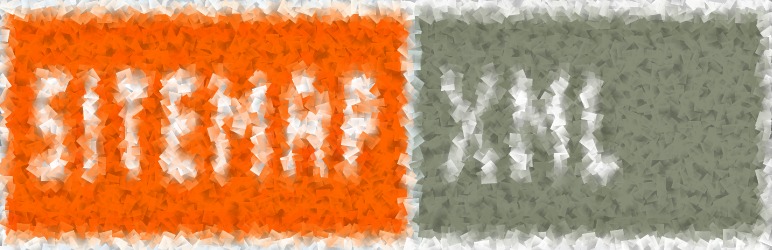
独自ドメインWordPressブログ運営で、検索エンジンへの登録は運営の第一歩です。
XMLサイトマップで検索エンジン登録をしましょう。
XML Sitemap & Google Newsプラグインの導入
プラグインをインストールしてください。
インストール後、下記のように WordPress プラグインの画面にXML Sitemap & Google Newsプラグインの欄が出て来ます。 有効化を行ってください。


では、有効化したXML Sitemap & Google Newsプラグインの設定をしましょう。
設定を押すと、基本的な設定画面となります。
XML Sitemap & Google Newsの詳細設定
ここでは、ニュースサイトではないので、XML サイトマップインデックスにチェックを入れ
Google ニュースサイトマップにはチェックを入れません。
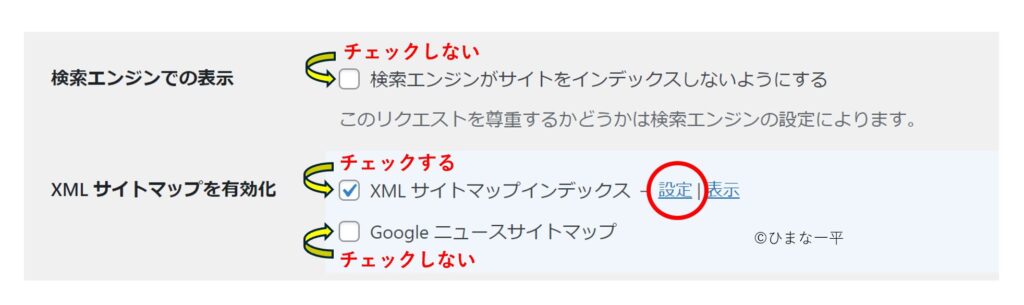
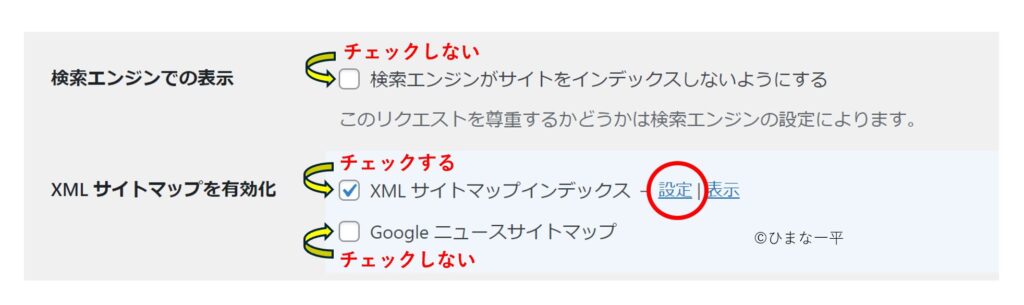
XML サイトマップインデックス横の設定を押すと下記の詳細設定となります。
ここでは、投稿と固定ページにチェックを入れています。
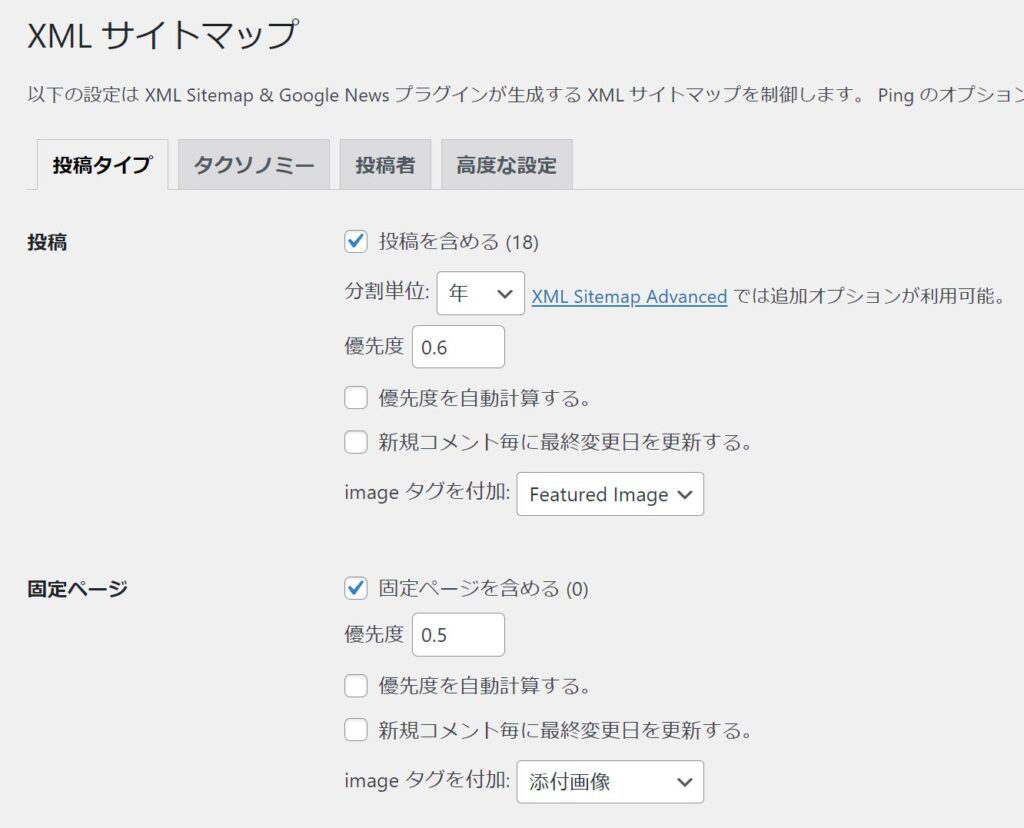
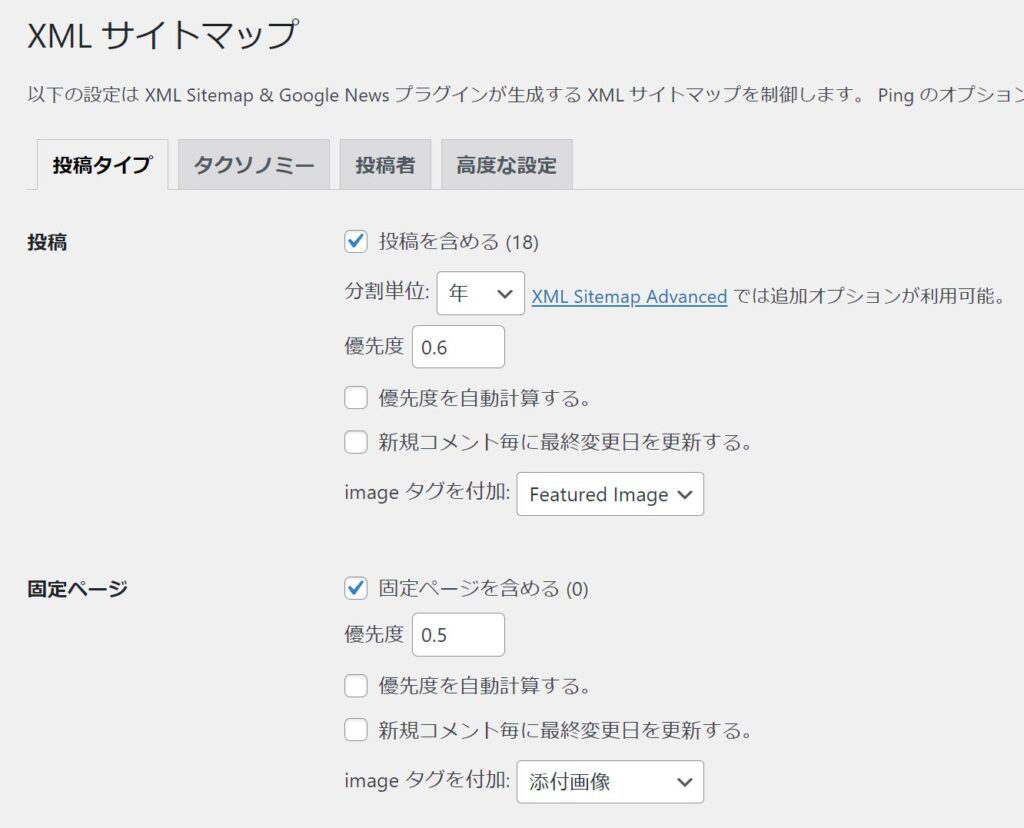
本サイトではカテゴリーページも扱っているので、タクソノミーも設定しました。
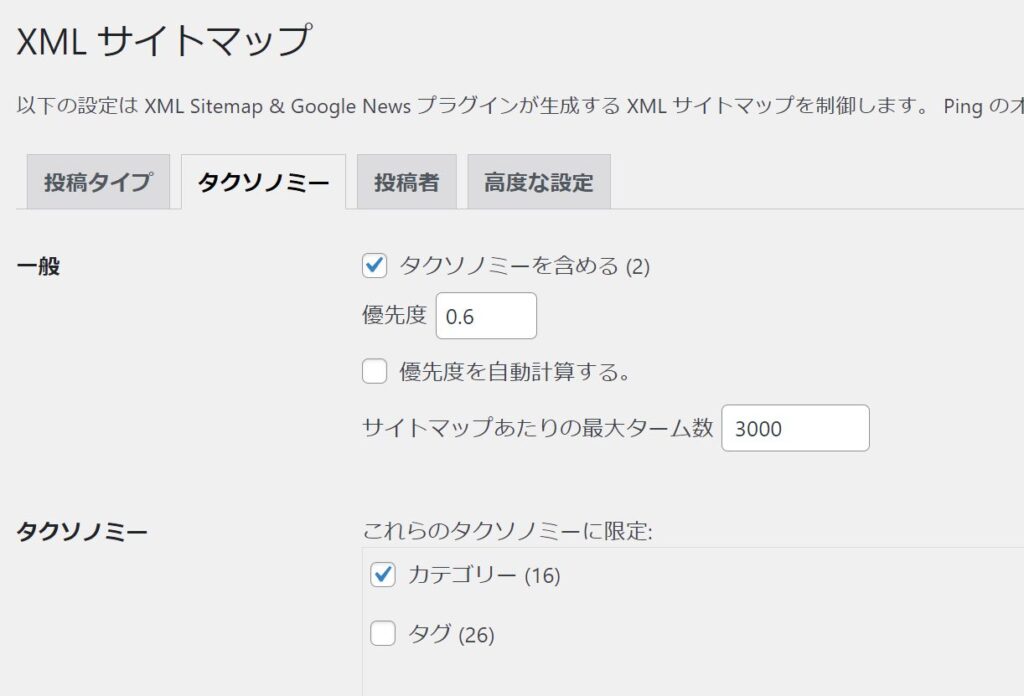
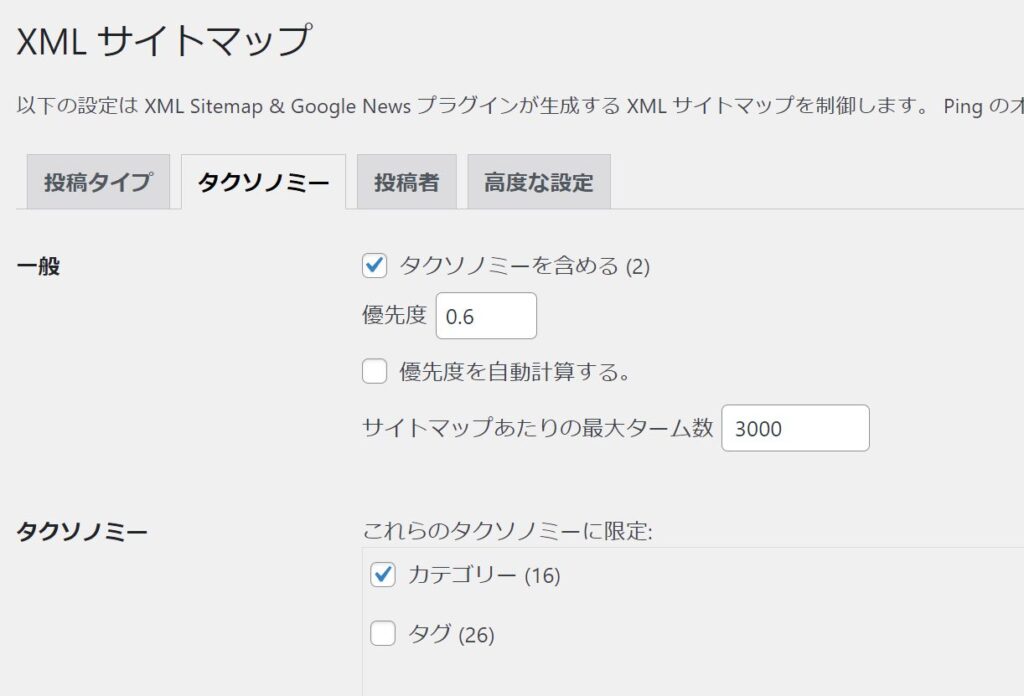
投稿のみのサイトならタクソノミーは必要ありません。
高度の設定は、外部リンクサイトがある場合登録します。
当サイトの場合は、https://diary.himaich.com/ を登録しました。
Ping のオプションは、以下のようなサイトを設定しました。
新規投稿や更新をするごとに、ping で連絡が行きます。
http://rpc.pingomatic.com/
http://api.my.yahoo.co.jp/RPC2
http://bulkfeeds.net/rpc
http://blog.goo.ne.jp/XMLRPC
http://blogsearch.google.co.jp/ping/RPC2
http://coreblog.org/ping/
http://ping.bloggers.jp/rpc/
http://ping.blogmura.jp/rpc/
http://ping.cocolog-nifty.com/xmlrpc
http://ping.exblog.jp/xmlrpc
http://www.blogpeople.net/ping/
設定は任意ですが、参考として記載しました。
XMLサイトマップをGoogleに登録するには
XML Sitemap & Google News プラグインを使用して、作成したサイトマップをGoogleに登録する方法を解説します。
Google Search Console でサイトマップの登録
まだ、Google Search Console を導入してない場合、以下も参考にしてください。


Google Search Console を導入している前提で説明します。
Google Search Console を開き左メニューのサイトマップを選択すると、下記の画面となり
サイトマップ名を「新しいサイトマップの追加」に入れ送信ボタンを押します。
Google に正しく受け付けられると、「送信されたサイトマップ」の欄にサイトマップが受け付けられて、ステータスが「成功しました」となります。
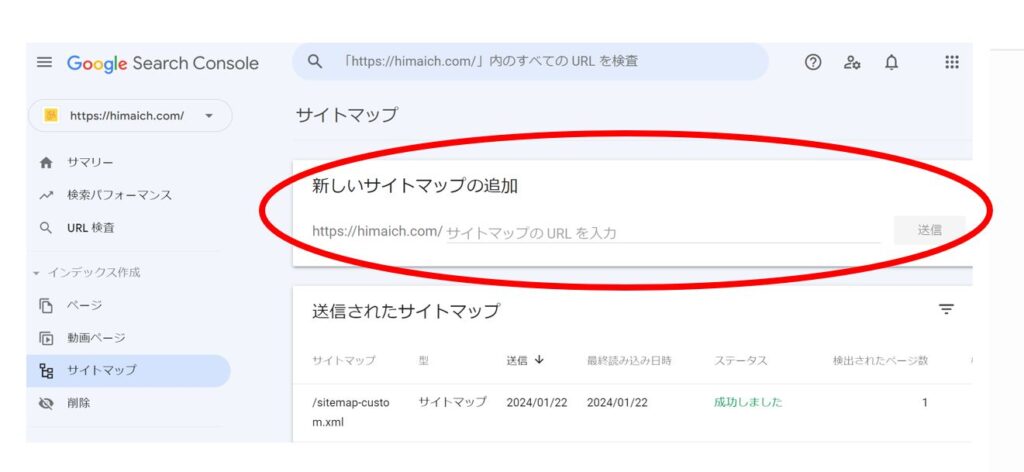
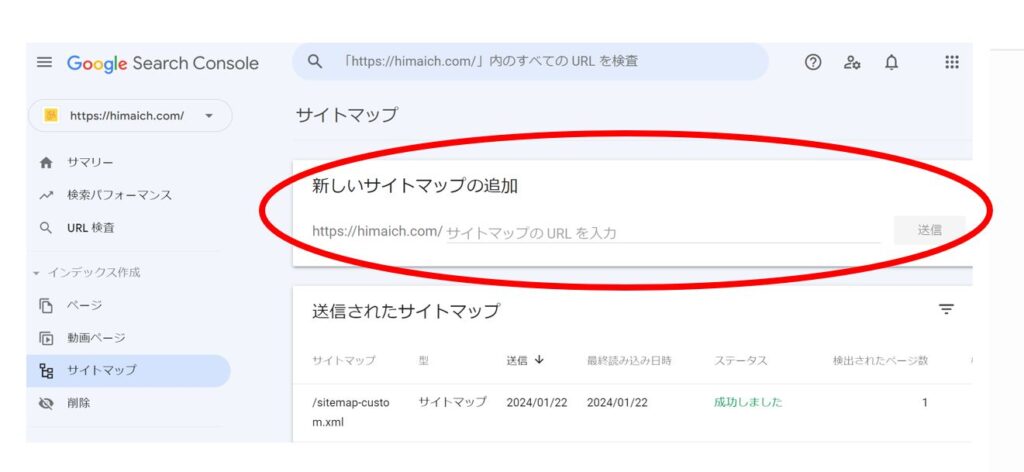
XML Sitemap & Google News プラグインが作成をした XML Sitemap の名前を見る方法は、Wordpress XMLサイトマップに戻り、表示のところの「XMLサイトマップインデックス」のリンクを開きます。
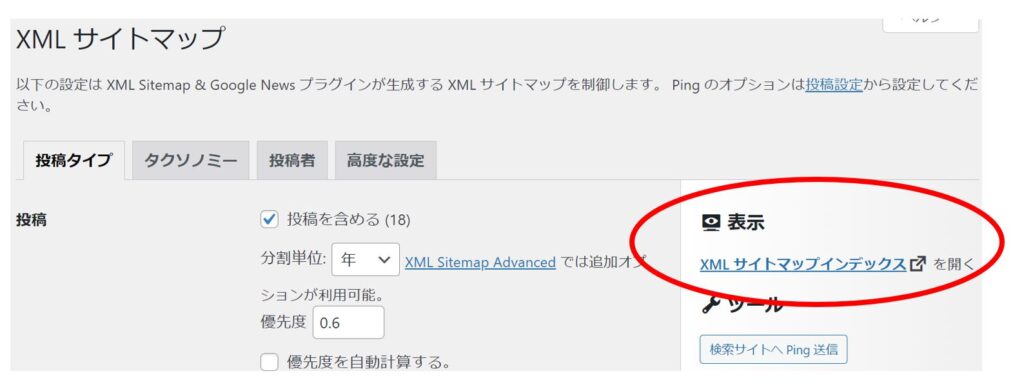
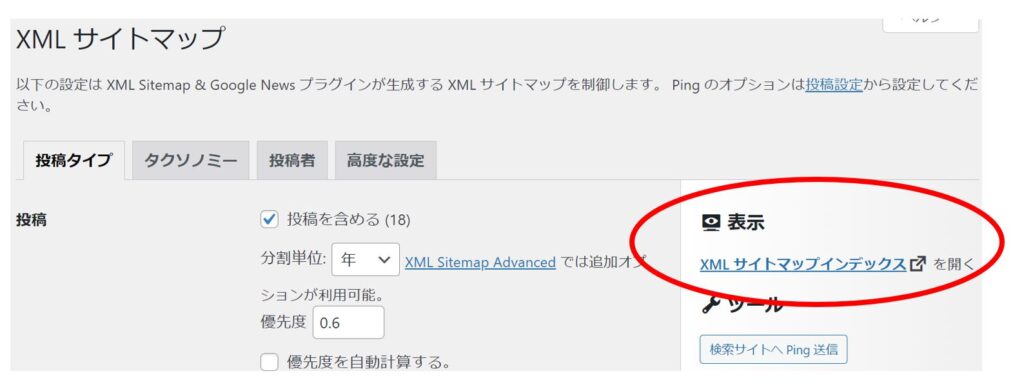
リンクを開くと作成されたXMLサイトマップが以下のように表示されますので、その名前を Google Search Console に送信します。
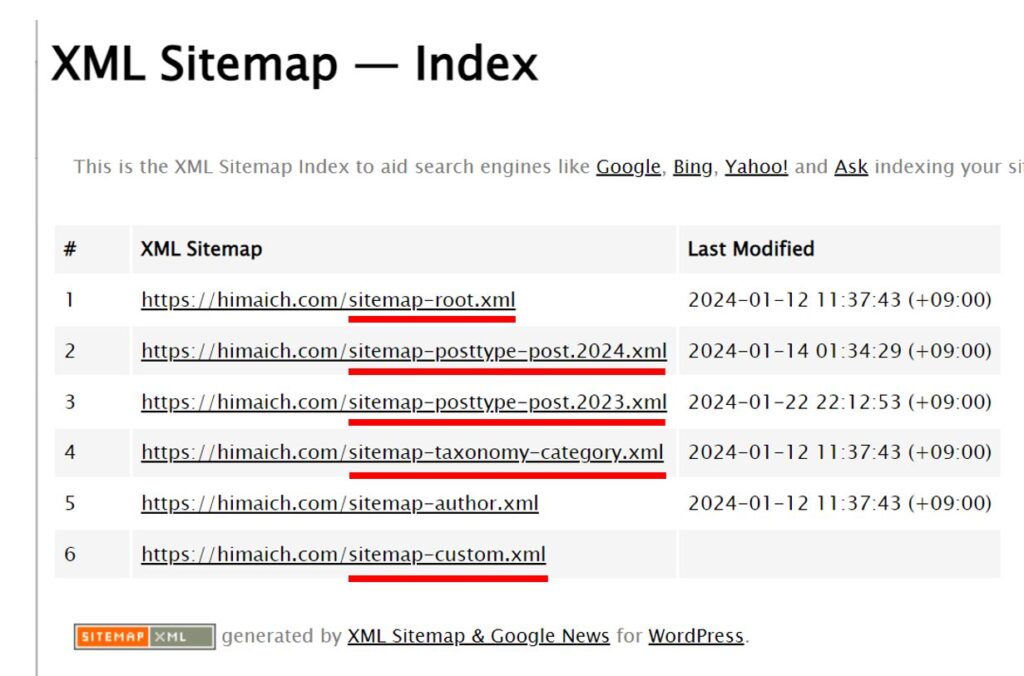
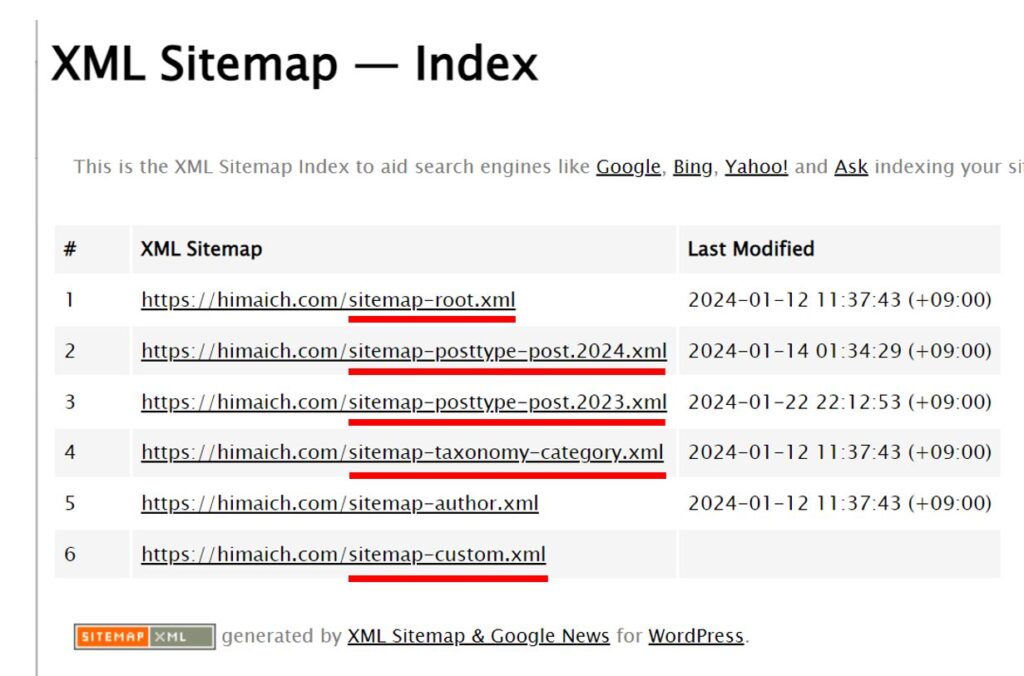
今回、当サイトで送信したサイトマップは、赤線の部分のサイトマップの名前を全て Google に送信をして登録をしました。
これでコンテンツが登録される早道となります。
まとめ
最後まで読んでいただき、ありがとうございます。
今回は、XML Sitemap & Google Newsプラグインを使用してXMLサイトマップをGoogleに登録する方法を解説しました。他のプラグインでも基本は同様と思います。
これで、投稿したコンテンツの登録は、投稿の新規追加や更新時に自動的に出来ますので、後はコンテンツの品質を上げて行く事に注力しましょう。
では、最後まで読んでいただいたプレゼントとして「自分のサイトがどれだけ登録されたか?」を調べる方法をお教えします。
「site:自分のドメイン」と検索窓に入れ検索して見て下さい。登録された投稿が全て確認出来ます。



どの程度登録されてるか、確認して見てくださいね
独自ドメインWordPressブログ運営で、検索エンジンへの登録は運営の第一歩です。
XMLサイトマップで検索エンジン登録をしましょう。
最後まで読んで頂きありがとうございました。