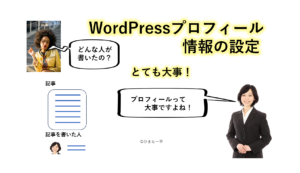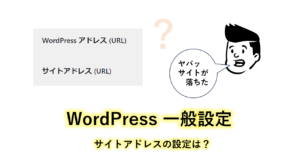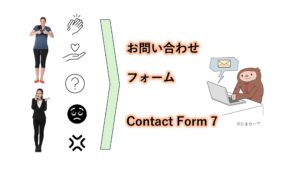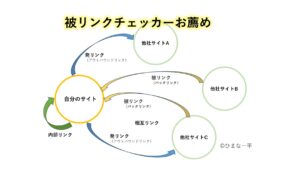GoogleサーチコンソールはSEOの必須ツールです。
まだ導入してない方への初期設定を説明します。
Googleサーチコンソールは省略して「サチコ」とも呼ばれますが、
検索エンジンでの検索順位やクリック数、クリック率、表示回数などのデータを収集してくれるのがGoogleサーチコンソールです。SEOをしてゆくのに大事なツールです。
初心者にもわかるように、どのように導入すれば良いかを解説します。
サーチコンソールに自分のサイトを登録するには
Googleサーチコンソールに自分のサイトを登録する前提として、Googleのアカウントが必要となります。
Gmail などのアカウントで、以下のサーチコンソールURLにアクセスしてください。
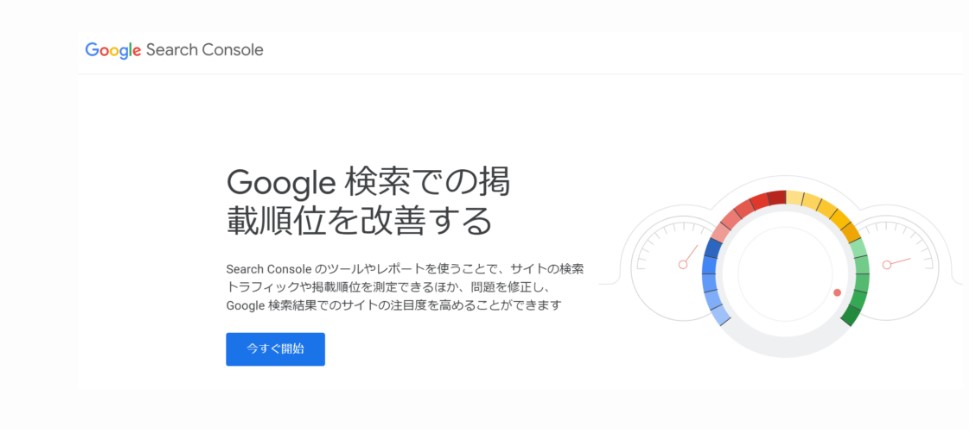
https://search.google.com/search-console/about?hl=ja
上記はGoogleサーチコンソールのURLなのでブックマークしておきましょう。
ブックマークは、整理良くするため以下も参考にしてくださいね

自分のサイトを認識させる
最初にサーチコンソールの左上のプロパティー欄に自分が測定したいターゲットのURLを入力して「プロパティの追加」を押します。
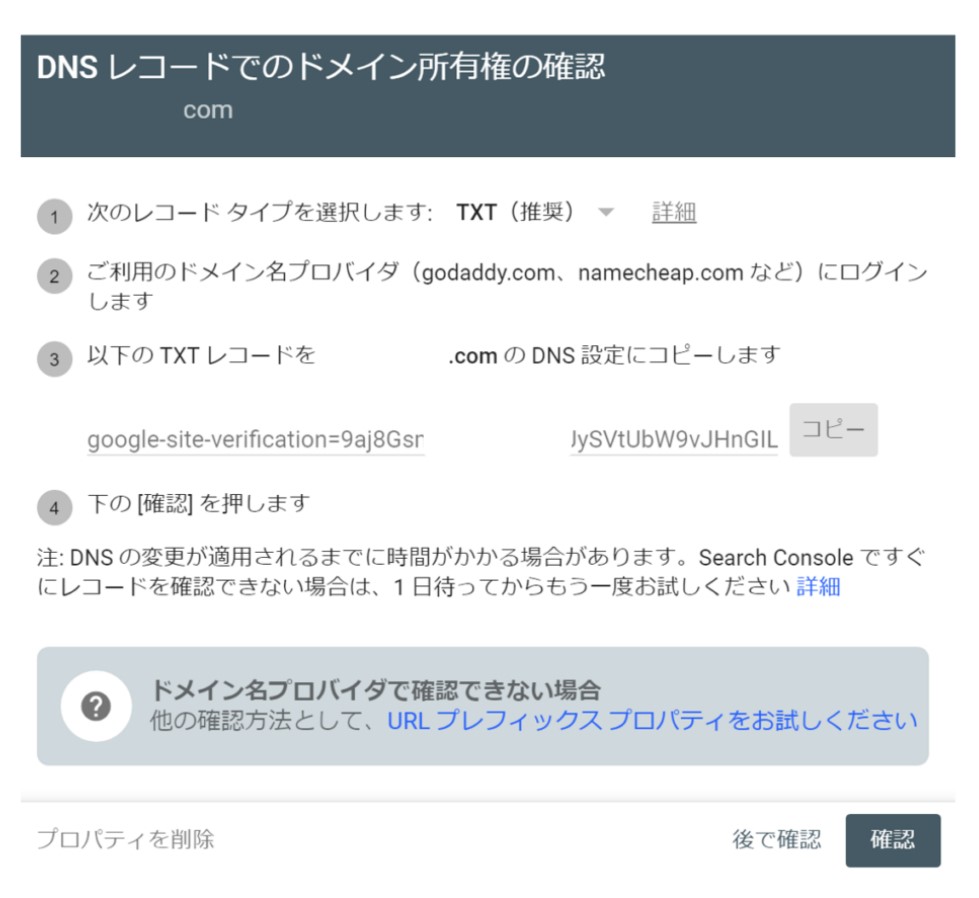
所有権の確認で上記のダイアログが表示されます。これは、測定したいターゲットのURLが本当にあなたの所有権かをGoogleが確認するためです。
GoogleにターゲットURLがあなたの所有権が有ることを確認してもらうには、以下の2つの方法があります。
- ドメインのTXTレコードに表示の google-site-verification をコピーして貼り付ける
- URLプレフィックスにて発行されたファイルを指定したサイトのフォルダーにアップロードする
以上がおすすめの方法ですが難しければ、以下3つの方法もあります。
- HTMLタグ 発行されたメタタグをHTML body タグ内に入れる
- Google アナリティクスが発行するトラッキングコードをHTML header タグ内に入れる
- Google タグ マネージャーが発行するコード スニペットをHTMLコード内に入れる
ここでは簡単なURLプレフィックスの設置を説明します。
URLプレフィックスでサイト所有権を示すには
DNSレコードでのドメイン所有権の確認ダイアログ内の「URLプレフィックス プロパティをお試し下さい」のリンクをクリックして下さい。URLプレフィックスURL欄にあなたのドメインを入れ てリンクをクリックすると、以下のダイアログが表示されます。
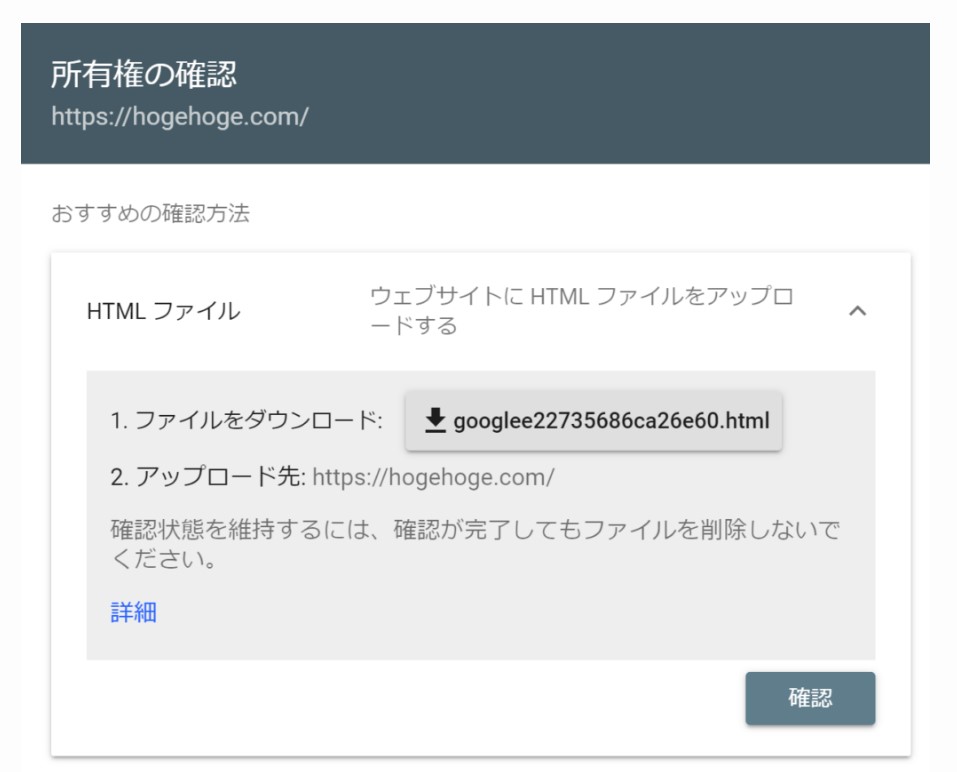
ここでファイルのダウンロードに示される google—– を押すと、google からの確認ファイルが自分のPCダウンロードフォルダーにダウンロードされます。
以下のようなファイルが、ダウンロードフォルダーにダウンロ―ドされていました。
google-site-verification: googlee22735686ca26e60.html
google 発行ファイルを設置する
次は、このgoogle 発行ファイルを自分が指定をしたドメインのフォルダーに設置をします。
この確認ファイルを指定のサチコで計測したい一番上のフォルダーにアップロードすればよいのですが、
- レンタルサーバーのファイルマネージャーを使用してアップロード
- SFTPツールを使用してアップロード
こちらSFTPソフトダウンロードサイト→ ツールの一覧 (SFTP クライアントソフトがおすすめ)
以上の2通りの方法が有ります。SFTPツールは、あなたの所有するドメインにファイルをアップ・ダウンロードするツールでドメインを所有した時は是非活用したいツールですが、今は簡単に、レンタルサーバーのファイルマネージャーを使用してアップロードする方法を説明します。
ファイルマネージャーを使用して設置するには
レンタルサーバーには、ファイルマネージャーと言うサーバー内ファイルをマネージメントするツールが付属されていると思います。さくらインターネットの例で説明します。
さくらインターネットにログインすると下記のようにファイルマネージャーへのショートカットが用意されています。
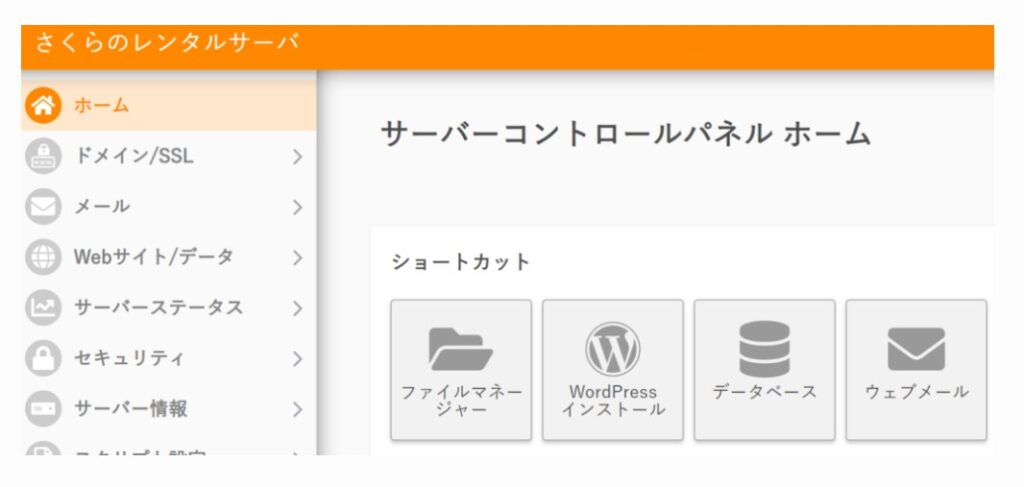
下図のように自分のPCのエクスプローラを開き、ダウンロードフォルダーからgoogle 発行ファイルをサーバー側ファイルマネージャ―の該当ドメインのルートフォルダーにドラッグしてアップロードします。
既存のサーバー側ファイルは変更が無いように注意をしてください。
サーバー側ファイルを変更して今うとコンテンツ破損につながるので、自己責任で慎重にお願いします。
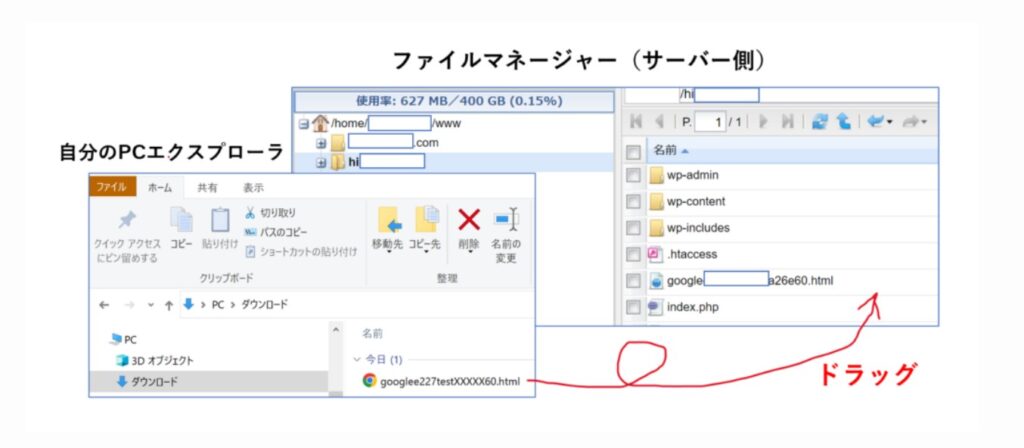
所有権認識の確認
以上の作業が間違えなくされたのち、所有権の確認ダイアログ内の「確認」ボタンを押すことで、上手く確認がとれれば、下記のメッ―セージが出てきて、めでたく初期設定完了です。
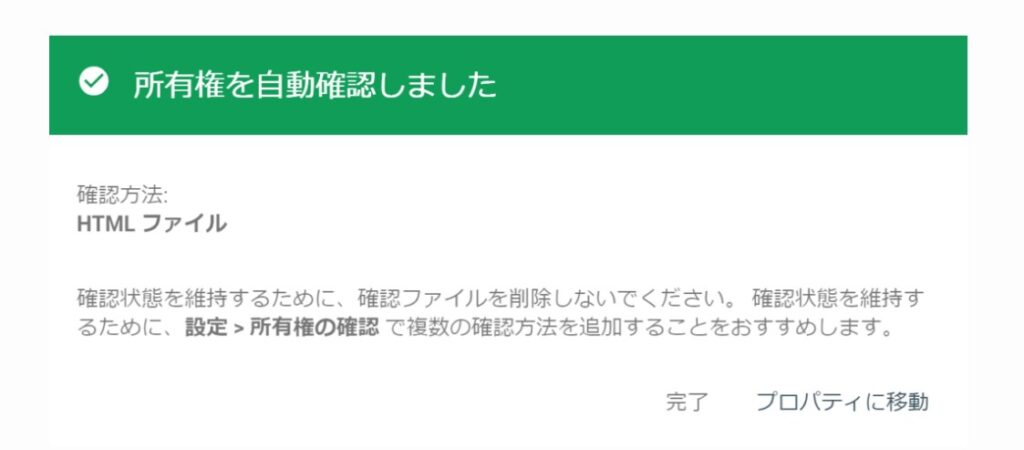
まずはこれでGoogleサーチコンソール上部のプロパティー欄に、あなたのドメインのプロパティーが出来ているはずですので確認をしてください。
 いっぺい
いっぺい最後まで読んでいただきありがとうございました
これからがSEOの本番ですね。頑張りましょう~